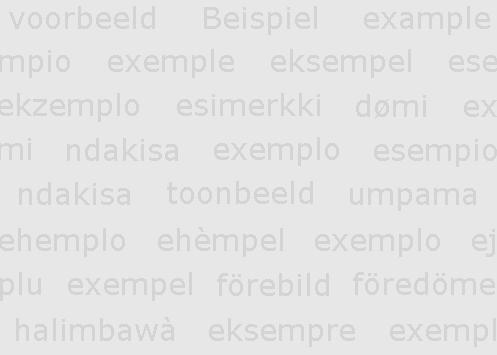Please check our Instructions to Authors and send your manuscripts to nifs.journal@gmail.com. Next issue: March 2025.
Help:Images and files: Difference between revisions
mNo edit summary |
|||
| (5 intermediate revisions by 2 users not shown) | |||
| Line 1: | Line 1: | ||
{{help-pages/2}} | {{help-pages/2}} | ||
<div style="float:right; margin-left: .5em">__TOC__</div> | |||
Images as well as any other files can be used in the wiki, as long as they have been uploaded first. Every editor, no matter registered or anonymous, can use the uploaded files, but only registered users can upload these. | |||
You may first read the [[Help:Upload|help page on uploads]] and then proceed with the instructions on using them. | |||
== Using image files == | |||
* | Image files can be used in two ways: | ||
* embedded (visualized), and | |||
* inline (linked to). | |||
* | |||
=== Embedded images === | |||
Click button [[Image:Button image.png]] in edit mode and the following command will appear in the edit box: | Click button [[Image:Button image.png]] in edit mode and the following command will appear in the edit box: | ||
| Line 54: | Line 50: | ||
<div style="clear:both;"></div> | <div style="clear:both;"></div> | ||
; Free | ; Free alternative text (mouse over image) | ||
<pre>[[Image:Example.jpg| | <pre>[[Image:Example.jpg|250px|Alternative text]]</pre> | ||
[[Image:Example.jpg| | [[Image:Example.jpg|250px|Alternative text]] | ||
<div style="clear:both;"></div> | <div style="clear:both;"></div> | ||
; Image caption with free | ; Image caption with free alternative text | ||
<pre>[[Image:Example.jpg|thumb| | <pre>[[Image:Example.jpg|thumb|Alternative text]]</pre> | ||
[[Image:Example.jpg|thumb| | [[Image:Example.jpg|thumb|Alternative text]] | ||
<div style="clear:both;"></div> | <div style="clear:both;"></div> | ||
| Line 69: | Line 65: | ||
The following command gives a right-aligned image with free caption text and image width 300px. The order of command parameters is not strictly fixed. Both commands below give one and the same result. | The following command gives a right-aligned image with free caption text and image width 300px. The order of command parameters is not strictly fixed. Both commands below give one and the same result. | ||
<pre>[[Image:Example.jpg|right|300px|thumb| | <pre>[[Image:Example.jpg|right|300px|thumb|Alternative text]]</pre> | ||
[[Image:Example.jpg|right|300px|thumb| | [[Image:Example.jpg|right|300px|thumb|Alternative text]] | ||
<div style="clear:both;"></div> | <div style="clear:both;"></div> | ||
<pre>[[Image:Example.jpg|300px|right| | <pre>[[Image:Example.jpg|300px|right|Alternative text|thumb]]</pre> | ||
[[Image:Example.jpg|300px|right| | [[Image:Example.jpg|300px|right|Alternative text|thumb]] | ||
<div style="clear:both;"></div> | <div style="clear:both;"></div> | ||
[[Category:Help pages]] | === Inline images === | ||
* To give link to the description page of an image, use command: <code><nowiki>[[:Image:Example.jpg]]</nowiki></code> (note the colon before <code>Image:</code>) | |||
* To give link to the image itself, use command: <code><nowiki>[[Media:Example.jpg]]</nowiki></code> | |||
== Using non-image files == | |||
While image files can be used in two ways, the non-image local uploads can only be inline. | |||
Linking to non-image files is given by clicking on the button [[Image:Button_media.png]] and specifying the filename of the uploaded file. Or just by typing the command on the respective place in the page, when opened in edit mode. | |||
For instance, | |||
<pre> | |||
[[Media:Example.pdf]] | |||
</pre> | |||
which gives [[Media:Example.pdf]]. Depending on your browser and settings, this link may prompt dowload or call a plug-in or an application to open this file. | |||
The text link to the image description page is, respectively: [[Image:Example.pdf]], with or without the colon. | |||
== See also == | |||
* [[Special:ImageList]] - list of all uploaded files | |||
* [[Special:NewImages]] - list of newly uploaded files | |||
* [[Special:MIMESearch]] - search by MIME type | |||
* [http://meta.wikimedia.org/wiki/Help:Images_and_other_uploaded_files Help:Images and other uploaded files] in Meta-Wikipedia | |||
* [[Help:Contents]] for other help pages | |||
[[Category:Help pages|{{PAGENAME}}]] | |||
Latest revision as of 16:22, 20 October 2008
| First steps | Page editing | Page management | Namespaces | Tools and settings |
| Starting a new page • Edit mode • Text formatting • Formulas • Tables • Images • Categories • Templates • References • Subpages | ||||
Images as well as any other files can be used in the wiki, as long as they have been uploaded first. Every editor, no matter registered or anonymous, can use the uploaded files, but only registered users can upload these.
You may first read the help page on uploads and then proceed with the instructions on using them.
Using image files
Image files can be used in two ways:
- embedded (visualized), and
- inline (linked to).
Embedded images
Click button ![]() in edit mode and the following command will appear in the edit box:
in edit mode and the following command will appear in the edit box:
[[Image:Example.jpg]]
The image can be formatted in various ways, using some optional parameters, separately or in combination.
- Specifying the image width (in pixels)
[[Image:Example.jpg|250px]]
- Image position on page
Command parameters: left, center, right
[[Image:Example.jpg|left|250px]]
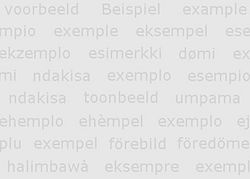
[[Image:Example.jpg|center|250px]]
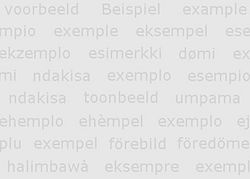
[[Image:Example.jpg|right|250px]]
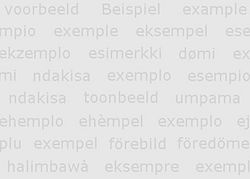
- Thumbnail image (default width: 180px, default can be specified in the personal site settings)
[[Image:Example.jpg|thumb]]
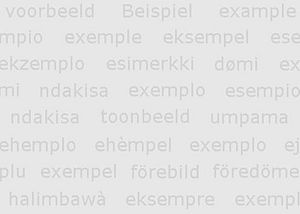
- Free alternative text (mouse over image)
[[Image:Example.jpg|250px|Alternative text]]
- Image caption with free alternative text
[[Image:Example.jpg|thumb|Alternative text]]
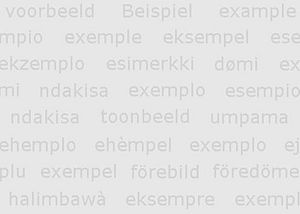
- Example
The following command gives a right-aligned image with free caption text and image width 300px. The order of command parameters is not strictly fixed. Both commands below give one and the same result.
[[Image:Example.jpg|right|300px|thumb|Alternative text]]
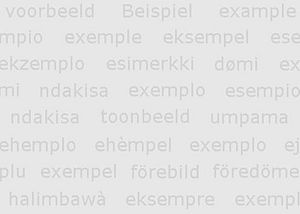
[[Image:Example.jpg|300px|right|Alternative text|thumb]]
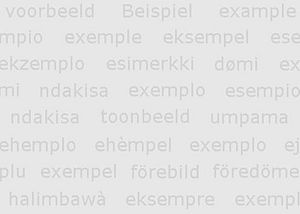
Inline images
- To give link to the description page of an image, use command:
[[:Image:Example.jpg]](note the colon beforeImage:) - To give link to the image itself, use command:
[[Media:Example.jpg]]
Using non-image files
While image files can be used in two ways, the non-image local uploads can only be inline.
Linking to non-image files is given by clicking on the button ![]() and specifying the filename of the uploaded file. Or just by typing the command on the respective place in the page, when opened in edit mode.
and specifying the filename of the uploaded file. Or just by typing the command on the respective place in the page, when opened in edit mode.
For instance,
[[Media:Example.pdf]]
which gives Media:Example.pdf. Depending on your browser and settings, this link may prompt dowload or call a plug-in or an application to open this file.
The text link to the image description page is, respectively: File:Example.pdf, with or without the colon.
See also
- Special:ImageList - list of all uploaded files
- Special:NewImages - list of newly uploaded files
- Special:MIMESearch - search by MIME type
- Help:Images and other uploaded files in Meta-Wikipedia
- Help:Contents for other help pages